I den seneste opdatering af Business Central, version 22.0, har der været en spændende tilføjelse, som vil revolutionere måden, du analyserer dine data på. Nu kan du nemlig få dine data til at opføre sig som var det et regneark der benytter Pivot – og det bedste af det hele er, at det er inkluderet i din Business Central-licens!
Det er vigtigt at bemærke, at denne funktion ikke er aktiveret som standard. Du kan kontakte vores supportteam for at få den aktiveret. Dette vil tage dig et skridt tættere på at blive en dataanalyseekspert i Business Central.
Sådan analyserer du sagsposter i Business Central
Når du arbejder med sagsposter i Business Central, kan det være nyttigt at se oplysninger om fakturerede beløb baseret på afdeling, sag, tidsperiode og om det er knyttet til kontrakter eller aftalesedler.
Nedenfor kan du se, hvordan du gør det.
Åbn en sag
Start med at åbne en vilkårlig sag i Business Central, hvor du ønsker at se sagsposterne.
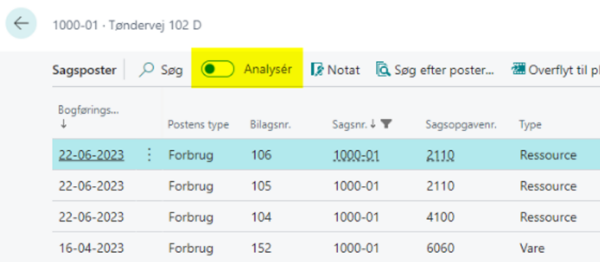
Bemærk, at der er en ny knap kaldet “Analysér” i oversigten. Klik på denne knap for at ændre skærmbilledet.
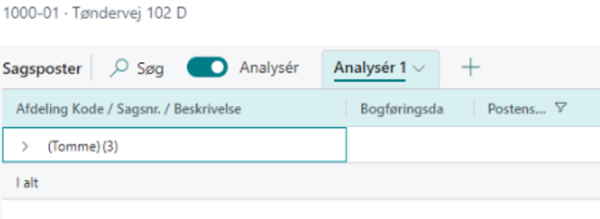
Aktivér Pivot-tilstand
Det første skridt er at aktivere “Pivot-tilstand”. Dette gør analysen lettere at udføre.
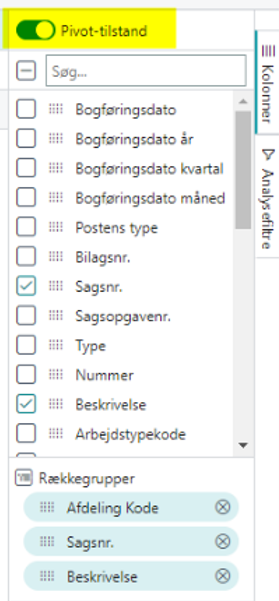
Vælg kolonner
Nu skal du vælge de kolonner, som du vil inkludere i din tabel. Dette gøres ved at klikke på “Kolonner” i den lodrette menu.
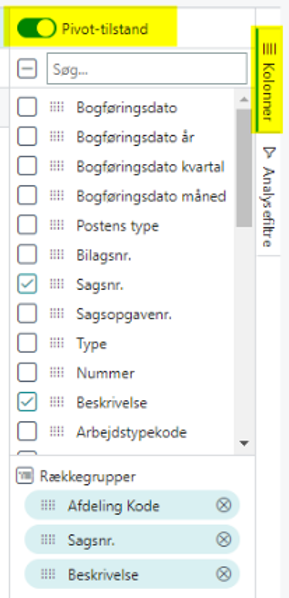
Rækkegrupper
Her skal du beslutte, på hvilket niveau systemet skal oprette nye rækker. I eksemplet vil vi have rækker pr. afdeling, pr. sag og pr. beskrivelse.
Værdier
For at få vist de ønskede værdier, skal du vælge “Sum(Enhedspris)” og “Sum(Linjebeløb)”.
Afgrænsninger
Du kan også begrænse dine resultater. I det viste eksempel ser du filtreringen på Postens type = Salg samt på sagsopgaver, der er knyttet til “Kontrakt” og “Aftalesedler”. Dette gøres ved at klikke på “Analysefilter” i den lodrette bjælke.
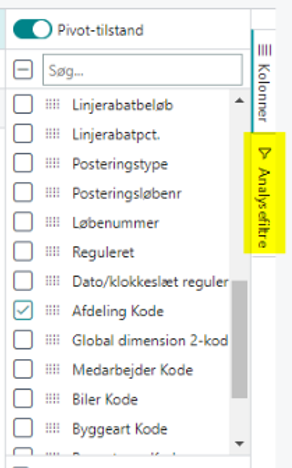
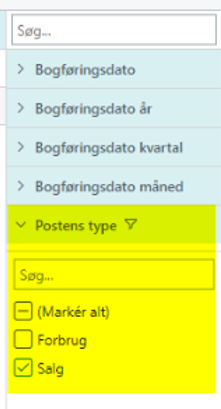
Fjern eventuelle unødvendige filtre
Hvis din sag ikke indeholder alle de oplysninger, du ønsker at filtrere på, kan du fjerne unødvendige filtre.
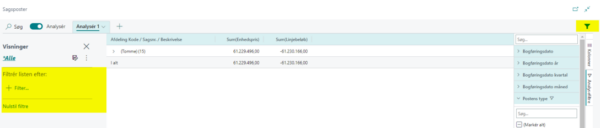
For eksempel kan du fjerne “Sagsnummer” og derefter afgrænse baseret på “Kontrakt” og “Aftalesedler”.
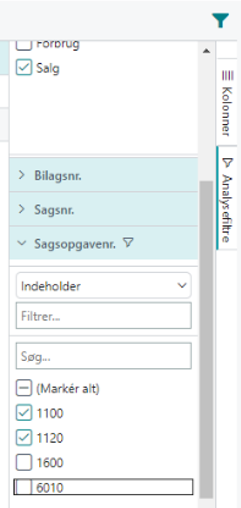
Resultat
Nu viser resultatet præcis de oplysninger, du ønsker at se. Du kan zoome ind og ud for at se flere detaljer.
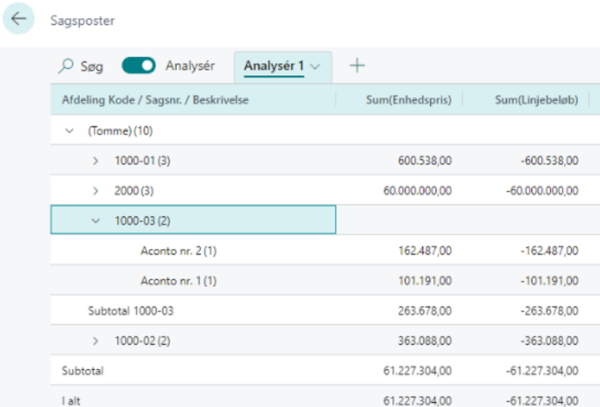
Flere analyser
Har du flere ønsker til forskellige analyseværktøjer, kan du på “+” oprette alle dem du ønsker. Husk at gemme dem som filtre, så du let kan anvende dem igen.
Eksport til Excel / CSV
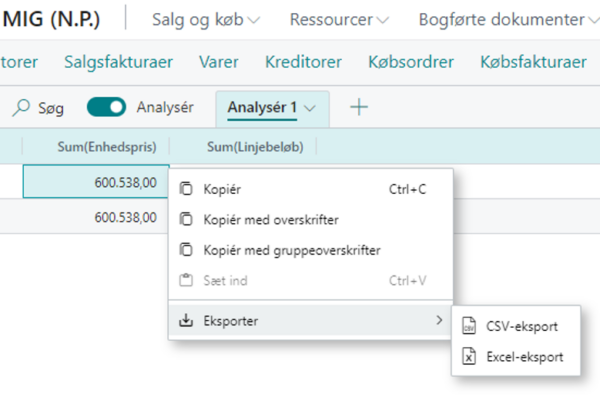
Grib muligheden og kontakt vores supportteam i dag for at aktivere “Analysetilstand” og begynd at udforske dine data som aldrig før.
Lad din virksomhed drage fordel af den kraftfulde analysefunktion, der er lige ved dine fingre.

Blogindlægget er skrevet af:
Kaj Heydt Jørgensen
Business Central Senior Konsulent
